Visualizer 3D StudioKabelgebundener Datenimport via USB-Kabel
Nachdem Sie den richtigen OKM Detektor ausgewählt haben, wie im Abschnitt Importieren von Scandaten aus dem Detektor beschrieben, können Sie je nach Ihrem Detektor verschiedene zusätzliche Optionen auswählen.
Datenübertragung vorbereiten
In diesem Moment muss Ihr Detektor an Ihren Computer angeschlossen sein. Vergewissern Sie sich, dass er über ein USB-Kabel angeschlossen ist und dass alle USB-Treiber korrekt installiert wurden.
Falls keine Seriennummer angezeigt wird, überprüfen Sie, ob Ihr OKM Detektor richtig angeschlossen ist. Vergewissern Sie sich auch, dass er eingeschaltet ist und klicken Sie  , um nach angeschlossenen Geräten zu suchen.
, um nach angeschlossenen Geräten zu suchen.
Außerdem müssen Sie den Zielordner auswählen, in den alle gespeicherten Scandateien übertragen werden sollen.
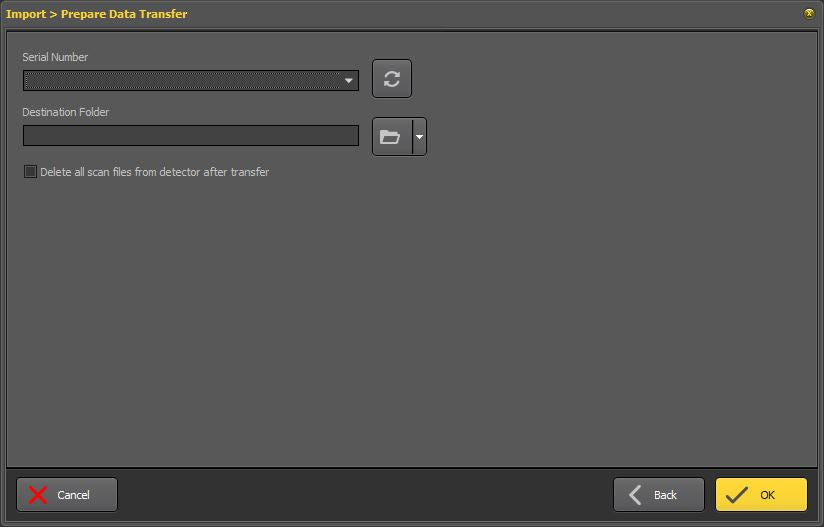
Zusätzlich können Sie die Option Alle Scandateien nach der Übertragung vom Detektor löschen aktivieren, um alle Dateien nach der Übertragung aus dem internen Speicher des angeschlossenen Geräts zu entfernen.
Nachdem Sie alle Informationen eingestellt haben, klicken Sie auf "OK", um den Import aller gespeicherten Dateien von Ihrem OKM Detektor zu starten.