Visualizer 3D Studio3D Analyse: Scan-Informationen
Das Scan-Informationspanel, das sich in der rechten Seitenleiste befindet, liefert allgemeine Informationen zum Scanbild (z.B. Datum und Uhrzeit, Feldlänge und -breite) sowie Informationen zu jedem Scanwert (z.B. Position, Tiefe, GPS-Koordinaten).
Abbildung 1 zeigt das Scan-Informationspanel mit seiner Symbolleiste und seinen drei Informationskategorien.

Die Werkzeugleiste des Panels beinhaltet folgende Schaltflächen:
 |
Öffnen von Google Maps Drücken Sie diese Schaltfläche, um Google Maps in Ihrem Webbrowser zu öffnen, um den Standort der aktuellen Messung anzuzeigen. Diese Schaltfläche ist nur aktiviert, wenn gültige GPS-Koordinaten an die aktuelle Messung angehängt sind. |
 |
Eigenschaftseinstellungen Drücken Sie diesen Knopf, um die Eigenschaften des aktuellen Scanbildes zu bearbeiten (z. B. Feldlänge und -breite, Projekttitel und Notizen, Bodenart usw. ). Lesen sie den Unterabschnitt Eigenschaften bearbeiten für weitere Informationen! |
Die Informationskategorien, die im Scan-Informationspanel angezeigt werden, sind:
- Allgemein
Diese Kategorie enthält Informationen über das Datum und die Uhrzeit der Aufnahme des Scans sowie die Betriebsart, mit der die aktuelle Messung durchgeführt wurde. Zusätzlich liefert es die Gesamtzahl der Messwerte. - GPS Position
Diese Kategorie enthält Standortinformationen wie Längen- und Breitengrad des aktuellen Scan-Wertes (der Wert am Fadenkreuz). - Fadenkreuz
Die letzte Kategorie enthält alle Informationen über Position und Tiefe der einzelnen Scanwerte.- Impuls ...gibt die Entfernung zum Startpunkt an (rote Achse).
- Messbahn ... gibt den Abstand zur rechten Seite des Scanbereichs an (grüne Achse).
- Tiefe ... gibt die Tiefe des ausgewählten Scanwertes an (blaue Achse). Der Tiefenwert hängt vom gewählten Bodentyp ab.
- Messwert ...gibt den Rohwert der gemessenen Daten an. Dieser Wert ist vor allem für Support-Probleme interessant (und muss in den Allgemeinen Einstellungen aktiviert werden).
Eigenschaften bearbeiten
Grundlage jeder 3D-Scan-Analyse sind Informationen. Sie müssen so viele Informationen wie möglich über die Messung geben. Dazu klicken Sie entweder  in der Hauptsymbolleiste oder der Symbolleiste des Scan-Informationspanels. Der Dialog aus Abbildung 2 erscheint auf dem Bildschirm.
in der Hauptsymbolleiste oder der Symbolleiste des Scan-Informationspanels. Der Dialog aus Abbildung 2 erscheint auf dem Bildschirm.

Allgemein
In der Kategorie Allgemein können Sie folgende Informationen eingeben:
- Projekt-Bezeichnung
Geben Sie Ihrem Projekt einen aussagekräftigen Namen. Dieser Titel erscheint auch auf jedem PDF Report den sie erzeugen. - Notizen
In diesem Textfeld können alle zusätzlichen Informationen hinzugefügt werden, die ggf. zum Aufschreiben notwendig sind (z. B. Beschreibung der Umgebungs- oder Messbedingungen). - Scan-Modus
Wählen Sie den richtigen Scanmodus, der zur Aufzeichnung der Messung verwendet wurde. Gerade bei älteren Scan-Dateien muss dieser Wert manuell angewendet werden. - Feldlänge
Geben Sie die Länge des Scanbereichs ein, um die korrekte Positionsangabe zu ermitteln. - Feldbreite
Geben Sie die Breite des Scanbereichs ein, um die korrekte Positionsangabe zu ermitteln. - Breitengrad
Geben Sie die GPS-Breite Ihres Scan-Bereichs ein, um seine Position für Google Maps zu markieren. - Längengrad
Geben Sie die GPS-Länge Ihres Scan-Bereichs ein, um seine Position für Google Maps zu markieren.
Messfeld-Foto
Sie können ein Foto Ihres Scan-Bereichs hinzufügen (vorzugsweise aus der Vogelperspektive) und es mit Ihrem Scan-Bild überlagern, um einen besseren Überblick über die Position potenzieller Ziele innerhalb Ihrer Messung zu erhalten.
Abbildung 3 zeigt ein Beispiel für die Art des Bildes, das in das Scanbild integriert wurde.

Klicken Sie auf die Schaltfläche  , um ein Foto von Ihrer Festplatte zu öffnen und
, um ein Foto von Ihrer Festplatte zu öffnen und  um das bereits hinterlegte Bild zu entfernen.
um das bereits hinterlegte Bild zu entfernen.
Nach dem Öffnen eines Bildes müssen Sie das Mapping des Bildes anpassen. Bewegen Sie den Mauszeiger über die farbigen Quadrate und halten Sie die linke Maustaste gedrückt, während Sie das Quadrat in die entsprechende Ecke des Scanbereichs in Ihrem Bild bewegen. Nur dann wird das Bild korrekt auf Ihr Scanbild abgebildet.
Bodentyp
Sie sollten außerdem den korrekten Bodentyp auswählen. Abbildung 4 zeigt die Liste der Bodentypen.
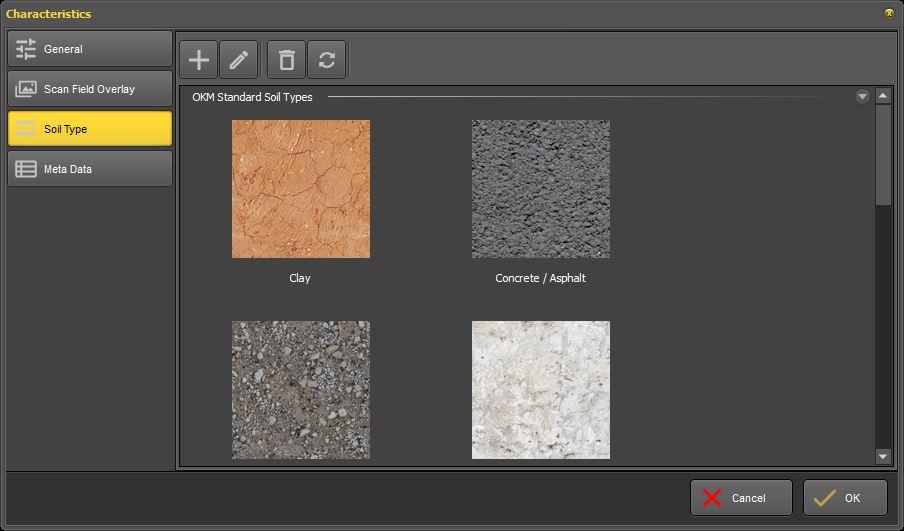
Wählen Sie den richtigen Bodentypen aus dieser Liste, um sicherzustellen, dass die Tiefenberechnung so genau wie möglich ist.
Metadaten
Neu seit 3.1.0
In diesem Abschnitt können Sie zusätzliche Informationen als Wertepaare mit Name und Wert hinterlegen, z.B.
- Ausrichtung der Messung: Nord-Ost
- Messfeld: B-2
- Wetter: regnerisch, nass

In Abhängigkeit Ihrer individuellen Einstellungen, können die hinterlegten Information auch im PDF-Report angezeigt werden.