Visualizer 3D Studio3D Analyse: Modifikatoren
Modifikatoren sind spezielle Funktionen zur Verbesserung oder Optimierung Ihrer Scanbilder anhand der aufgezeichneten Messwerte. Abbildung 1 zeigt das Modifier Panel, das sich in der rechten Seitenleiste der Visualizer 3D Studio Software befindet.
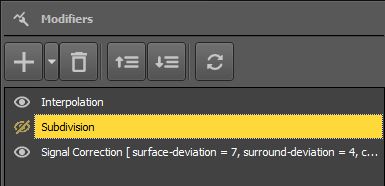
Oben auf dem Panel befindet sich eine Symbolleiste und direkt darunter die Liste der hinzugefügten Modifikatoren. Diese Liste enthält alle erstellten Modifikatoren, auch wenn sie nicht aktiv sind (was durch das durchgestrichene Augensymbol angezeigt wird).
Die Symbolleiste enthält folgende Schaltflächen:
| Modifikator hinzufügen Drücken Sie diesen Knopf, um einen neuen Modifikator hinzuzufügen, der auf Ihr aktuelles Scanbild angewendet werden soll. Das Popup-Menü, das erscheint, enthält alle Modifikatoren, die im nächsten Abschnitt erklärt werden. |
|
| Modifikator entfernen Drücken Sie diesen Knopf, um den ausgewählten Modifikator aus der Liste aller hinzugefügten Modifikatoren zu löschen. |
|
|
|
Modifikator nach oben verschieben Übersetzen Drücken Sie diesen Knopf, um den ausgewählten Modifikator um eine Ebene nach oben zu verschieben. Dies ändert die Reihenfolge der Modifikatoren und ändert auch das Ergebnis, wenn die Modifikatoren auf das aktuelle Scanbild angewendet werden. |
| Modifikator nach unten verschieben Drücken Sie diesen Knopf, um den ausgewählten Modifikator eine Ebene nach unten zu verschieben. Dies ändert die Reihenfolge der Modifikatoren und ändert auch das Ergebnis, wenn die Modifikatoren auf das aktuelle Scanbild angewendet werden. |
|
| Alle Modifikatoren anwenden Drücken Sie diesen Knopf, um alle Modifikatoren erneut auf die Rohdaten des Scanbildes anzuwenden. Dies kann notwendig sein, wenn Sie den Status eines Modifikators von aktiv zu inaktiv oder umgekehrt geändert haben. |
Modifikatoren
Sie können so viele Modifikatoren wie nötig anwenden. Die Reihenfolge der Modifikatoren ist immer von oben nach unten, d. h. der erste Modifikator wird zuerst angewendet und dann werden alle anderen Modifikatoren in der Liste auf das Scanbild angewendet. Bitte beachten Sie, dass eine andere Reihenfolge zu anderen Ergebnissen führt.
Sie können auch den Status jedes Modifikators umschalten, indem Sie auf das Augensymbol klicken. Nur aktive oder aktivierte Modifikatoren werden auf das Scan-Bild angewendet, um die entsprechenden Daten zu ändern. Alle inaktiven oder deaktivierten Modifikatoren werden übersprungen.
Es gibt insgesamt vier Modifikatoren, die Sie auf Ihre Scan-Bilder anwenden können:
- Interpolation
Der Modifikator Interpolation berechnet alle Scanwerte neu, um Spikes auszugleichen, die beim Messen einer Fläche auftreten können. - Subdivision
Der Subdivision-Modifikator fügt zusätzliche Scanwerte (berechnet durch spezifische Algorithmen) in das Datenraster ein. Dies ergibt eine deutlich höhere Auflösung des Scanbildes. - Signal-Korrektur
Der Signal-Korrektur Modifikator wird verwendet, um Fehlersignale oder fehlerhafte Scanwerte zu entfernen, die durch drahtlose Störungen oder falsche Handhabung des Metalldetektors, wie z. B. Änderung der Höhe der Sonde während des Scannens, verursacht werden können. - Rotations-Korrektur
Der Modifikator Rotations-Korrektur wurde entwickelt, um Fehler zu korrigieren, basierend auf dem Scanmodus (Zig-Zag oder Parallel) einer durchgeführten Messung und der anschliessenden Datenübertragung.
Alle Modifikatoren werden in den folgenden Unterabschnitten näher erläutert.
Interpolation
Mit dem Modifikator Interpolation können Sie die Darstellung des Scanbildes verbessern und bestimmte Unregelmässigkeiten in den Messdaten beseitigen. Es ist auch möglich, potentielle Objekte hinsichtlich der Mineralisierung zu prüfen.
Abbildung 2 zeigt das Scanbild vor der Interpolation und Abbildung 3 zeigt das gleiche Scanbild nach Anwendung des Interpolationsmodifikators.


Der Interpolationsmodifikator ist ein geeignetes Werkzeug, um reale Objekte von Mineralisierungen zu unterscheiden. Wenn sich im Scanbild eine Signatur eines realen metallischen Objekts befindet, wird diese auch nach mehrmaliger Verwendung des Interpolationsmodifikators sichtbar. Es behält auch die gleiche Position, Grösse und Form. Wenn die Anomalie verschwindet oder in mehrere Teile gespalten wurde oder ihre Position radikal ändert, dann handelt es sich wahrscheinlich um eine natürliche Mineralisierung des Bodens.
Wiederholen Sie den Interpolationsvorgang zu oft, verschwinden auch reale Objekte aus dem Scanbild.
Subdivision
Der Subdivision-Modifikator kann auch verwendet werden, um die stacheligen Signale zu glätten, aber darüber hinaus generiert er zusätzliche Scanwerte, um die Auflösung des Scanbildes zu erhöhen.
Abbildung 4 zeigt ein Scanbild ohne angewendeten Modifikator, während Abbildung 5 das gleiche Scanbild mit angewendetem Subdivision-Modifikator zeigt.


Die gewählte Drahtgitterdarstellung des Scanbildes zeigt deutlich, dass die Anzahl der Messwerte durch Anwendung des Subdivision-Modifikators erhöht wurde.
Bitte beachten Sie, dass dieser Modifikator zusätzliche Daten hinzufügt, die nicht im Feld gemessen wurden. Es ist immer empfehlenswert, so viele reale Daten wie möglich aufzuzeichnen. Das zu häufige Anwenden dieses Modifikators kann auch Ihren Rechner verlangsamen, da er mehr Scanwerte verarbeiten muss.
Signal-Korrektur
Es gibt sehr unterschiedliche Umwelteinflüsse, die die grafische Darstellung der Messung negativ beeinflussen können. Der Modifikator Signalkorrektur wird verwendet, um Fehlersignale aus der grafischen Darstellung zu entfernen. Solche Fehlersignale können durch falsche Handhabung des Detektors oder durch kleine, aber hochempfindliche Metallziele in Bodennähe entstehen.
Wenn Sie den Modifikator Signalkorrektur auswählen, erscheint der Konfigurationsdialog aus Abbildung 6 auf dem Bildschirm.

Im Fenster stehen zwei Hauptoptionen zur Verfügung:
- Signal unter dem Fadenkreuz korrigieren
Ist diese Option aktiviert, wird nur der Scanwert am Fadenkreuz (3D-Cursor) verarbeitet und korrigiert. - Alle Signale korrigieren (Automatik-Modus)
Aktivieren Sie diese Option, um alle Signale des Scanbildes zu korrigieren, die mit den folgenden Untereinstellungen übereinstimmen:
- Mittlere Abweichung vom normalen Oberflächenwert
Dieser Wert gibt die minimale Abweichung eines Scanwertes vom Normalen Flächenwert (Ground Value) an. Der Wert "0" bedeutet keine Abweichung. - Mittlere Abweichung von den Nachbarwerten
Dieser Wert gibt die minimale Abweichung eines Scanwertes von seinen benachbarten Scanwerten an. Der Wert "0" bedeutet keine Abweichung.
- Mittlere Abweichung vom normalen Oberflächenwert
Abbildung 7 zeigt ein Scanbild mit zwei Fehlersignalen. Oft wird das gesamte Scanbild komplett rot oder blau eingefärbt, aber die Fehlersignale werden angezeigt. Ein weiteres sehr typisches Merkmal eines Fehlersignals ist, dass es meist aus einem Scanwert mit einer extremen Abweichung von den umgebenden Werten besteht.
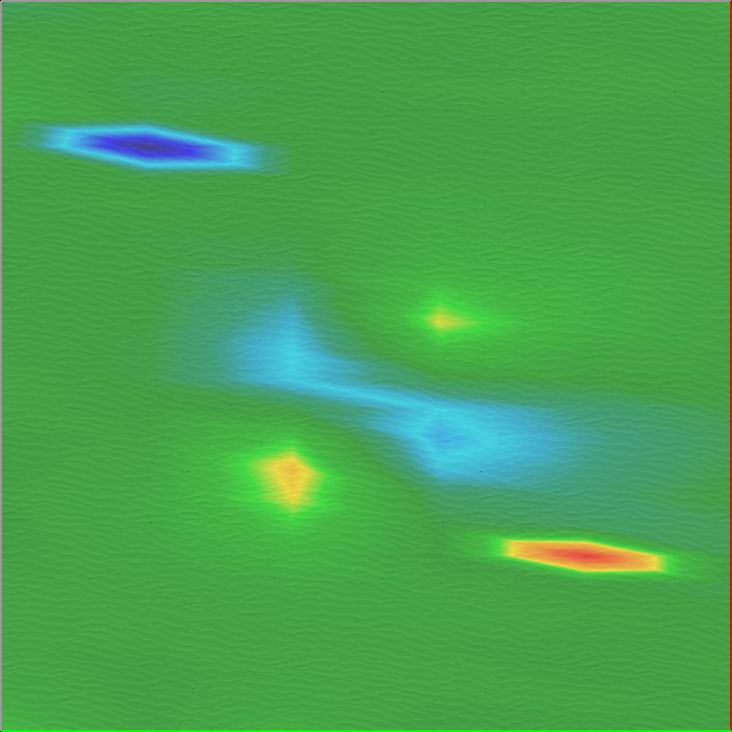

Abbildung 8 zeigt das gleiche Scanbild wie Abbildung 7, jedoch nach Anwendung des Signal Correction Modifikators. Jetzt werden die wirklichen Anomalien sichtbar, die vorher verborgen waren.
Starke Signale (z. B. hochempfindliche Metalle nahe der Oberfläche) verdecken schwächere Signale (z. B. tiefere Metallobjekte oder Hohlräume).
Rotations-Korrektur
Der letzte Modifikator, der noch beschrieben werden muss, ist der Modifikator Rotationskorrektur, der verwendet werden kann, wenn der Scanmodus (Parallel oder Zig-Zag) der eigentlichen Messung und der Datenübertragung nicht übereinstimmen.
Beispiel: Sie haben eine Messung im Parallel-Scan-Modus durchgeführt, aber die Scandaten übertragen, indem Sie den Scan-Modus Zig-Zag gewählt haben.
In einer solchen Situation können Sie den Modifikator Rotationskorrektur verwenden, um die Nichtübereinstimmung anschliessend zu beheben.
Abbildung 9 zeigt ein Scanbild, das im Parallel-Scan-Modus aufgenommen wurde, aber im Zag-Zag-Modus durchgeführt wurde. Typische Indikationen sind die rot-blauen Streifen. Der Scan zeigt keine Anomalie, die auf ein verstecktes Objekt hinweist.


Abbildung 10 zeigt das gleiche Scanbild nach Anwendung des Modifikators Rotationskorrektur. Jetzt ist eine Art Objektanomalie sichtbar.
An dieser Stelle empfiehlt es sich, die Messung zu wiederholen, um qualitativ hochwertige reale Daten des Scanbereichs zu erhalten.